The Four Parts of a VH Script
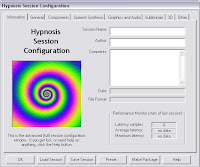 Every session begins with an induction. This is 5-10 minutes of breathing and/or visualization exercises or something similar, something designed to lead you down into a state of relaxation and light trance. All induction scripts are saved in the Virtual Hypnotist "inductions" subdirectory.
Every session begins with an induction. This is 5-10 minutes of breathing and/or visualization exercises or something similar, something designed to lead you down into a state of relaxation and light trance. All induction scripts are saved in the Virtual Hypnotist "inductions" subdirectory.After the induction, there's normally a deepener. This can involve a countdown from ten to one and/or the repetition of your trigger, if you supplied a trigger when you installed the program (Again, note that you'll have to practice your trigger for awhile before it has much effect on you.). All deepener scripts are saved in the Virtual Hypnotist "deepeners" subdirectory.
Next come the suggestions. These are the meat of the session. By the time you hit this stage, you should be nicely hypnotized and open to all kinds of fun visualizations and, um, other stuff. ;-) All suggestion scripts are saved in the Virtual Hypnotist "suggestions" subdirectory.
A session normally concludes with a wakener to bring you back to full awareness, unless you design something like my Bedtime session that's meant to send you off to sleep at the end. The wakener is pretty short and sweet: maybe a few suggestions about how you'll feel once you wake up, possibly some post-hypnotics, and then a count-up from one to five. All wakener scripts are saved in the Virtual Hypnotist "wakenings" subdirectory.
VH can either read the scripts to you via the speech synthesizer or display the scripts as text on the screen. If you need to see the scripts as text, for whatever reason, be sure to preview each of them before running it and remove any commands to close your eyes.
Subliminals
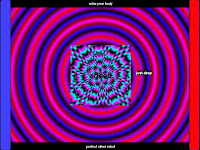 Virtual Hypnotist allows for two different kinds of subliminal messages that run throughout the session. The first is a collection of words and/or phrases that pop up randomly around the screen for only a few milliseconds each, long enough that your subconscious mind registers them but your conscious mind only knows it's seen something. The second kind of subliminals is a pair of phrase flashers that run at the top and bottom of the screen.
Virtual Hypnotist allows for two different kinds of subliminal messages that run throughout the session. The first is a collection of words and/or phrases that pop up randomly around the screen for only a few milliseconds each, long enough that your subconscious mind registers them but your conscious mind only knows it's seen something. The second kind of subliminals is a pair of phrase flashers that run at the top and bottom of the screen.You can see both kinds of subliminals in the image at right. The pop-up subliminal that's visible here says "just drop," while the phrase flashers say "relax your body" and "perfect silver robot."
The pop-up subliminals run from a script saved in the "subliminals" folder, and the phrase flashers can be set or changed in Advanced Configuration mode by navigating to the Subliminals tab.
VH also has the capability to use binaural beats, or "brainwaves," as it calls them. Here's a quick explanation: scientists have discovered that if you hear one tone in one ear and a very slightly different tone in the other ear, your brainwaves will gradually adapt to a frequency squarely between the two. Depending on what that frequency is, you might become more alert or deeply relaxed. If this doesn't make much sense, you can find a much better explanation of the phenomenon here.
If you enable binaural beats/brainwaves in your VH session, you might not even hear them, unless you turn them up really loud (as I like to do ;-P), but you'll definitely feel them. They take somewhere between five and ten minutes to really start affecting you.
VH also lets you enable flasher bars, which work on the same principle as the binaural beats. Unless you're bothered by strobe effects, they can be a very nice addition to your session. The screen grab above shows a blue flasher bar on the left side and a red one on the right.
Both the binaural beats and the flasher bars can be changed in Advanced Configuration mode by navigating to the Other tab and clicking the "Brainwave Synchronizer" button.
Audio Elements
VH gives you the ability to select background audio: very short, preloaded .wav and .mp3 files that will play on a loop throughout the session. Alternately, if you want to be creative, you can save any music file of your own to the VH "audio" directory and select it to play through a session. The background audio can be selected in Advanced Configuration mode by navigating to the Components tab.
If you have selected a script or scripts to be read during your session, VH will employ the Microsoft speech synthesizer (which is why I strongly suggested that you download SAPI4). You can choose from a number of different voices, and you can test them to decide which one you like best. IMO, "Mary in Stadium" is the best female voice, run at a pitch of about 200 HZ. The best male voices, IMO, are "Mike in Stadium," pitched to about 140; and "adult male, British English," at pitch 85. The best speed for all these voices is somewhere between 95 and 105 WPM. The speech synthesis options can be selected or changed in Advanced Configuration mode by navigating to the Speech Synthesis tab.
Remember, if you need to see the scripts rather than hear them, you can set them to display as text from Advanced Configuration mode by navigating to the General tab. However, you should preview each script before running it and remove any commands to close your eyes.
Some online hypnotists (for instance, Lady Ru'etha) offer recordings that you can purchase or download for free, then run as custom audio with the VH visuals playing alongside them. Using a real human voice for your hypnosis experience is always much more satisfying than using the speech synthesizer. You can select custom audio while in Advanced Configuration mode by navigating to the Graphics and Audio tab. Note: You can't use the speech synthesizer along with custom audio in a session; but really, why would you want to?
Video Elements
The animated characters are people or icons that will "speak" the text of the scripts to you during the session. Personally, I don't care for them, but that's just me. You can select a character in Advanced Configuration mode by navigating to the Components tab.
The video isn't really a video, at least not always. Some of the preloaded ones are animated GIF's, like the one in the screen grab above that flashes from "deep" to "sleep." In any case, the "video" runs continuously through the course of the session, just like the audio. Once you learn more about how to configure VH, you can resize the video to your satisfaction. And if you're a bit more tech savvy, you might also like to create one of your own. It can be any length, really, and VH supports all the most common video file extensions. You can select a video to display in Advanced Configuration mode by navigating to the Components tab.
And now comes the really fun part: the custom visuals. I'll go into more detail about these when I talk about Advanced Configuration and the Other tab; but the short version is VH allows you to create custom spirals, color tunnels, "grok tunnels" (a sort of funky, retro-SF hypnotizer), and pretty much any other kind of visual you want. The screen grab above includes a blue and red color tunnel.
*Virtual Hypnotist is a freeware program created by Follow the Watch, not by me, and the program includes its own help files. You can download Virtual Hypnotist here.